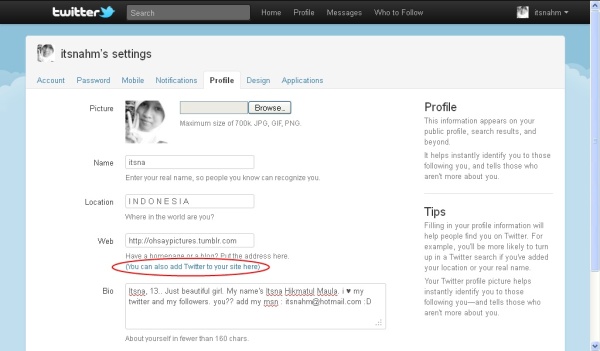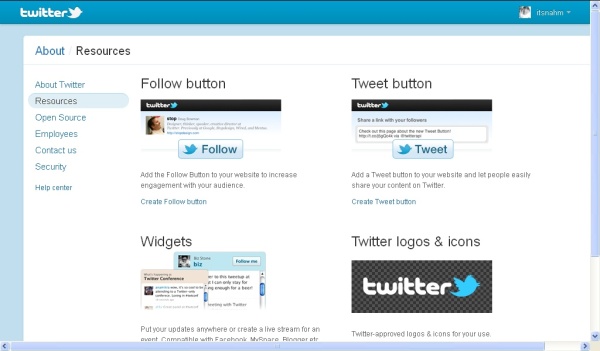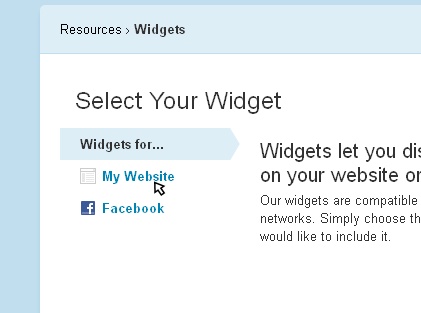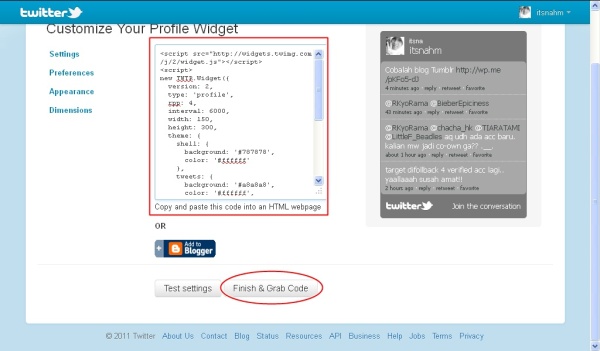I just wanted to share information, health, entertainment, a little knowledge may be useful lectures. Sorry if this blog is rarely updated because of my busy college and work.
Sabtu, 28 April 2012
Pencarian Pada Pascal
Pencarian Pascal
Selasa, 17 April 2012
CARA MUDAH MEMBUAT FUNGSI TERBILANG PADA EXCEL 2007
Awalnya ada seorang teman yang minta tolong dicarikan solusi agar bisa membuat keterangan terbilang dalam Excel agar mempermudah pekerjaannya membuat bukti keuangan. Usut punya usut info dari mbah google, akhirnya didapat beberapa tutorial yang sangat membantu. Thanks to all those kind hearted people who willing to help other.
Namun ada suatu permasalah, tutorial-tutorial tadi meskipun bukan muskil untuk difahami, tapi tetap sukar dicerna bagi sebagian besar orang. Contohnya adalah teman saya yang tadi itu. Buktinya ia terus saja bolak balik minta bantuan setiap kali ada masalah dengan fungsi excelnya itu. Setelah dipikir-pikir memang semua panduan yang ada sekarang cenderung bersifat sangat tekhnis dan masih agak kurang praktis. Jadi alangkah baiknya kalau aku coba buatkan sesuatu yan lebih praktis. Dan inilah hasilnya.
Langsung saja ke pokok permasalahan. Trik membuat nilai terbilang pada Excel 2007 adalah sangat simple mudah. Ini bukanlah hal yang baru dan berbeda dari yang lain, hanya mempermudah dan membuat lebih simple untuk dipraktekkan. Yaitu dengan memotong beberapa tahap yang dilalui dan langsung ke TKP.
Untuk membuat tulisan terbilang dari suatu angka secara otomatis (tanpa mengetik manual) dalam excel inilah caranya yang paling simple:
1. Download file addins excel untuk terbilang disini..
2. Simpan/save file tersebut di computer (misal di c:\My Documents)
3. Buka aplikasi Excel 2007 anda,

5. Pilih tabs “Add-Ins”, lalu klik tombol “Go…” yang berada pada bagian bawah panel form.

6. Setelah muncul kotak berikut tekan pada tombol “Browse”.

7. Pilih direktori tempat anda menyimpan file unduhan tadi (misal di c:/My Documents)

8. Klik tombol “Ok” lalu akan muncul kotak berikut:

Sekarang kita check apakah fungsi tersebut berfungsi. Untuk memakainya anda perlu mengetahui formulanya. Missal angka yang hendak anda buatkan terbilangnya ada di cell “A1”, maka formulanya adalah sebagai berikut:

Penjelasan formula tersebut adalah sbb.:
2. 4 adalah style case, anda dapat memilih 0,1,2,3,4 untuk menampilkan style penulisan yang berbeda.
3. “Rupiah.” Adalah text keterangan mata uang, dapat diganti dengan mata uang lain yang anda perlukan dengan cara manual.
Anda juga dapat mencoba cara lain dengan mengetikkan “=terbilang()” tanpa spasi, di cell edit bar seperti berikut, lalu tekan tombol “fx”

Maka akan muncul kotak dialog seperti berikut:

Trik ini tidak hanya berlaku untuk Excel 2007 melainkan untuk versi lain juga dengan prinsip yang sama. Yaitu anda harus mencari menu untuk menginstall Add-Ins baru. Selamat mencoba, semoga bermanfaat.
Cara mengetahui foto asli atau palsu/editan menggunakan system properties windows xp/windows 7
1. Foto asli , adalah foto yang benar-benar hasil jepretan langsung dari kamera pocket /kamera digital atau kamera handphone. (foto ini dapat dideteksi langsung menggunakan system file properties windows xp /windows seven).
2. Foto asli namun sudah teredit (Foto editan), objek yang ada pada gambar masih asli namun mungkin sudah di crop /dipotong beberapa bagian sehingga ukurannya berbeda dengan foto aslinya.
3. Foto palsu merupakan hasil modifikasi/manipulasi dari foto asli menggunakan software pengolah grafis seperti adobe photoshop, paintshop,corel atau software pengolah images lainnya.
Secara umum dengan menggunakan system file properties windows 7/XP kita hanya bisa membedakan dua kategori yaitu foto asli (karena meta datanya masih lengkap), dan foto editan (karena meta datanya sudah tidak lengkap lagi). Foto editan tersebut bisa menjadi acuan kita untuk menentukan apakah foto tersebut asli atau palsu. Untuk menentukan foto tersebut adalah foto asli yang telah teredit atau 100% photo palsu masih perlu dilakukan beberapa analisa visual dan analisa digital lanjutan menggunakan software pengolah images.
Dalam postingan ini hanya diuraikan saja bagaimana melacak/mengecek foto yang mungkin beredar di internet tersebut adalah murni 100% asli, atau foto tersebut kemungkinan asli /kemungkinan palsu silahkan lihat gambar berikut.
1. Jika anda disuguhkan foto seronok , teman-teman check dulu keabsahan foto tersebut jangan langsung percaya :
2.Untuk pengguna Windows XP
Buka windows explorer, cari file gambar yang akan di check keasliannya
3. Di kotak dialog Properties pilih tabulasi Summary Klik tombol Advanced
4. Akan tampil seperti di bawah ini
Dapat dipastikan bahwa gambar kartu three dan modem di atas difoto menggunakan kamera Nokia N70 pada tanggal seperti yang tercantum (jika tanggalnya keliru mungkin karena jam hp saya tereset ke tanggal default akibat bateray power terlepas, sebelum melakukan jepret gambar).
a.Buka windows explorer
Selanjutnya klik kanan pada salah satu gambar yang akan di cek keaslian foto-nya
Di kotak dialog File properties , pilih tabulasi Detail , hasilnya seperti gambar berikut:
Catatan:
6. Bagaimana jika foto tersebut telah mengalami editan atau telah dimodifikasi, maka di sistem file properties akan tampak seperti di bawah ini
Dengan menggunakan system properties file windows 7/XP setidaknya kita dapat mengetahui secara awal foto yang beredar adalah 1000% asli atau telah teredit, tanpa perlu bingung menggunakan software pendeteksi keaslian gambar.
Salahsatu software gratis yang fungsinya hampir sama dengan system properties windows adalah JPEG SNOOP, Link downloadnya bisa dilihat di bawah ini
jpeg-snoop
Mengubah theme (tampilan) windows XP menjadi Windows 7 menggunakan Seven Transformation Pack
Aplikasi Seven Transformation Pack akan memperbarui Windows XP dan Windows Server 2003 menjadi Windows Seven GUI dengan menambahkan beberapa tema serta menambahkan beberapa file sistem yang dibutuhkan.
Seven Transformation Pack memberikan tampilan sistem anda lebih segar dan indah seperti tampilan baru sistem operasi Microsoft Windows 7. Perubahan kemasan akan tampak pada sistem ikon, skin dan toolbar dan juga menambahkan perangkat tambahan baru ke desktop komputer.
Contoh tampilan desktop komputer yang telah diistal program Seven Transformation Pack bisa dilihat di bawah ini
 Jika anda tertarik menggunakan atau menginstal aplikasi ini di desktop komputer, bisa download disini Seven Transformation Pack, ukuran file sekitar 23 MB
Jika anda tertarik menggunakan atau menginstal aplikasi ini di desktop komputer, bisa download disini Seven Transformation Pack, ukuran file sekitar 23 MBSetelah anda mendownload installer Seven Transformation Pack, terlebih dahulu mengekstraknya kemudian menginstal , setelah selesai terinstal maka harus merestart komputer, selanjutnya aplikasi ini akan mengubah tampilan windows XP menjadi windows 7.
Menonaktifkan autoplay/autorun di windows 7
1. Jika CD/Hardisk Eksternal/Flashdisk mengandung virus maka virus dapat dengan mudah menyerang komputer anda melalui fitur autorun windows 7
2. Windows 7 akan mengalokasikan memori untuk fitur autoplay, sehingga bisa menguras memori komputer.
Sebenarnya anda bisa menonaktifkan fitur autorun/autoplay windows 7. Berikut ini adalah cara untuk mematikan/ disable autoplay windows 7
1. Di start menu, pilih Control panel

2. Pilih hardware and sound

3. Pilih Autoplay

Menambah (memasang) icon status yahoo messenger (ym) di blog
Icon atau button status online Yahoo Messenger berguna untuk memudahkan pengguna situs anda dalam berkomunikasi via yahoo messenger. Selain menggunakan icon tersebut anda juga dapat menggunakan pingbox Yahoo Messenger, yang akan saya bahas pada tulisan yang lain,lihat disini pingbox Yahoo Messenger. Icon status online/offline Yahoo Messenger akan berubah statusnya menjadi online jika anda sedang login ke Yahoo Messenger.
Icon Status Online/Offline Yahoo Messenger anda bisa anda tambahkan ke blog, Dengan menggunakan script di bawah ini. Anda copy script di bawah ini, dan masukkan ke gadget html/javascript.
A. Anda ubah beberapa kode di bawah ini: (ubah teks yang berwarna merah dan biru)
- center bisa anda ubah dengan left (rata kiri), right (rata kanan)
- muinzandi , ubah dengan ID Yahoo anda
- t = 2 , angka 2 bisa diubah menjadi 0,1, 2, 3 sampai 24 (pilih salah satu diantara angka 0 sampai 24)
2. Masuk ke Dashboard => Tata Letak => Elemen Halaman
Pilih Tambah gadget => pilih Html/Javascript, copy kode dibawah ini :
Catatan:
a.Jika akun yahoo atau email anda berakhiran yahoo.com , cukup mengetik yahoo ID username saja. misalnya : seno@yahoo.com , ditulis ymsgr:sendIM?seno
a.Jika akun yahoo atau email anda berakhiran ymail.com atau yahoo.co.id, harus mengetik yahoo ID username secara lengkap
misalnya : seno@ymail.com , ditulis:
ymsgr:sendIM? seno@ymail.com
http://opi.yahoo.com/online?u=seno@ymail.com
Silahkan lihat perubahan pada blog anda
Di bawah ini adalah contoh gambar icon status yahoo messenger sesuai nomor /nilai t
0. gambar icon status yahoo messenger t = 0 (Gambar kepala kecil)
 1. gambar icon status yahoo messenger t = 1 (Gambar standart kecil)
1. gambar icon status yahoo messenger t = 1 (Gambar standart kecil) 2. gambar icon status yahoo messenger t = 2 (Gambar standar)
2. gambar icon status yahoo messenger t = 2 (Gambar standar) 3. gambar icon status yahoo messenger t = 3 (Gambar voice mail)
3. gambar icon status yahoo messenger t = 3 (Gambar voice mail) 4. gambar icon status yahoo messenger t = 4 (gambar apa ini, mungkin kaset pita)
4. gambar icon status yahoo messenger t = 4 (gambar apa ini, mungkin kaset pita) 5. gambar icon status yahoo messenger t = 5 (gambar kepala kecil)
5. gambar icon status yahoo messenger t = 5 (gambar kepala kecil) 6. gambar icon status yahoo messenger t = 6 (gambar kepala dalam bundaran elips)
6. gambar icon status yahoo messenger t = 6 (gambar kepala dalam bundaran elips) 7. gambar icon status yahoo messenger t = 7 (gambar kepala dalam bundaran)
7. gambar icon status yahoo messenger t = 7 (gambar kepala dalam bundaran) 8. gambar icon status yahoo messenger t = 8 (gambar kepala dalam kotak)
8. gambar icon status yahoo messenger t = 8 (gambar kepala dalam kotak) 9. gambar icon status yahoo messenger t = 9 (gambar alien pakai topi)
9. gambar icon status yahoo messenger t = 9 (gambar alien pakai topi) 10. gambar icon status yahoo messenger t = 10 (gambar ikan)
10. gambar icon status yahoo messenger t = 10 (gambar ikan) 11. gambar icon status yahoo messenger t = 11 (gambar alien dengan mahkota yang miring)
11. gambar icon status yahoo messenger t = 11 (gambar alien dengan mahkota yang miring) 12. gambar icon status yahoo messenger t = 12 (Gambar alien mirip permen lolipop /cermin)
12. gambar icon status yahoo messenger t = 12 (Gambar alien mirip permen lolipop /cermin) 13. gambar icon status yahoo messenger t = 13 (Gambar alien pakai mahkota raja)
13. gambar icon status yahoo messenger t = 13 (Gambar alien pakai mahkota raja) 14. gambar icon status yahoo messenger t = 14 (Gambar alien dalam gantungan kunci)
14. gambar icon status yahoo messenger t = 14 (Gambar alien dalam gantungan kunci) 15. gambar icon status yahoo messenger t = 15 (Gambar alien pakai mahkota raja)
15. gambar icon status yahoo messenger t = 15 (Gambar alien pakai mahkota raja) 16. gambar icon status yahoo messenger t = 16 (Gambar kepala kuda bertanduk / mungkin unicorn)
16. gambar icon status yahoo messenger t = 16 (Gambar kepala kuda bertanduk / mungkin unicorn) 17. gambar icon status yahoo messenger t = 17 (Gambar alien sedang bingung)
17. gambar icon status yahoo messenger t = 17 (Gambar alien sedang bingung) 18. gambar icon status yahoo messenger t = 18 (Gambar alien yang di kepala-nya ada balon listrik)
18. gambar icon status yahoo messenger t = 18 (Gambar alien yang di kepala-nya ada balon listrik) 19. gambar icon status yahoo messenger t = 19 (Gambar alien sedang tidur)
19. gambar icon status yahoo messenger t = 19 (Gambar alien sedang tidur) 20. gambar icon status yahoo messenger t = 20 (gambar alien dengan kuping antena siput)
20. gambar icon status yahoo messenger t = 20 (gambar alien dengan kuping antena siput) 21. gambar icon status yahoo messenger t = 21 (Gambar kepala alien dengan baterai drop/lemah)
21. gambar icon status yahoo messenger t = 21 (Gambar kepala alien dengan baterai drop/lemah) 22. gambar icon status yahoo messenger t = 22 (Gambar apa ini, mungkin sedang dengar lagu)
22. gambar icon status yahoo messenger t = 22 (Gambar apa ini, mungkin sedang dengar lagu) 23. gambar icon status yahoo messenger t = 23 (Gambar alien meninju pengunjung blog yang nakal)
23. gambar icon status yahoo messenger t = 23 (Gambar alien meninju pengunjung blog yang nakal) 24. gambar icon status yahoo messenger t = 24 ( gambar alien tidur pegang gulungan kertas)
24. gambar icon status yahoo messenger t = 24 ( gambar alien tidur pegang gulungan kertas)Cara Menambahkan Widget Twitter di Blog
Sekarang saya akan berbagi tips dan trik ngeblog. Nah, tips dan trik yg saya maksud adalah cara memasang widget twitter kita di blog. Maksudnya update twitter kita bisa kita pajang di blog. Tapi sayangnya widget ini menggunakan kode Javascript jadi tidak berlaku bagi pengguna WordPress ![]()
Oke langsung saja kita ulas caranya. Pertama login akun twitter anda. Lalu klik Settings -> Profile lalu klik tulisan biru “(You can also add Twitter to your site here)”
Nah setelah itu akan muncul page seperti di bawah ini. Lalu klik Widgets
Setelah itu pilih Widgets for… My Website dan klik Profil Widget seperti di bawah ini
Nah sekarang kita sudah berada di page Customize Your Profile Widget. Desain widgetnya sesuka hati. Kalau bisa warnanya disenadakan dengan tampilan / template blog anda. Jangan lupa atur panjang dan lebar widgetnya. Jika sudah selesai klik Finish & Grab Code. Dan selanjutnya tinggal copy paste kode scriptnya dan taruh di blog anda.
Selamat mencoba ![]()